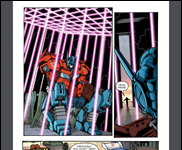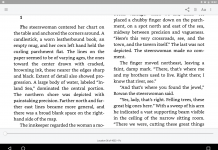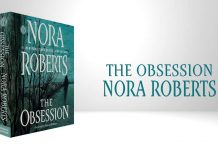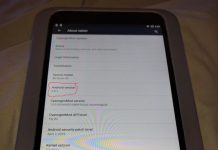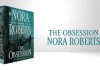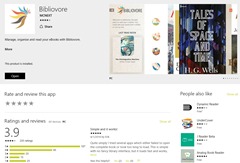 Although I’m generally happy with reading e-books on the desktop through either Adobe Digital Editions 3 or Google Play Books, I’ve been poking through the Windows Store lately to see if there are any DRM-free generic e-book reader apps worth playing with. There are actually quite a few such apps by now—at least on the desktop. Given that I don’t have a Windows mobile device, I can’t say for sure if or how they work on the mobile version.
Although I’m generally happy with reading e-books on the desktop through either Adobe Digital Editions 3 or Google Play Books, I’ve been poking through the Windows Store lately to see if there are any DRM-free generic e-book reader apps worth playing with. There are actually quite a few such apps by now—at least on the desktop. Given that I don’t have a Windows mobile device, I can’t say for sure if or how they work on the mobile version.
To look for yourself, just click on the shopping bag with the Windows logo on it in your status bar to open the store, then type “e-book” in the search box at the upper right. Be sure to use the hyphen—for whatever reason, you find a lot more applications that way than if you search without it.
I’ve poked at a few of the apps, many of which aren’t really worth mentioning in detail. It’s relatively simple to throw together a system for reading an EPUB file and displaying text on the screen, but harder to make a user-friendly user-interface that does what you need it to. But a few of them are worth a closer look.
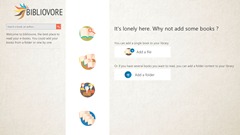 The first of these is Bibliovore, which also has the distinction of being the first e-book reader in the list. I’m not sure exactly how the listing order is chosen—number of reviews? highest rank?—but whatever it is, Bibliovore certainly deserves to be up there. This is a reasonably good EPUB and PDF viewer with just a few little glitches that detract from the experience.
The first of these is Bibliovore, which also has the distinction of being the first e-book reader in the list. I’m not sure exactly how the listing order is chosen—number of reviews? highest rank?—but whatever it is, Bibliovore certainly deserves to be up there. This is a reasonably good EPUB and PDF viewer with just a few little glitches that detract from the experience.
You can run the app either in a window or in full-screen mode, using the diagonal line with arrows on each end in the upper right to maximize it. To restore it back down again, mouse up to the top of the screen and the status bar will appear with the restore-down icon.
When you launch the app, you come to the home screen, divided into three sections—the author search/recently-read section at left (the last book you read will appear there once you’ve read one), icons for selecting book search, book listing, author listing, or series listing, and the option to add a file or folder at right. Once you’ve added books, you’ll no longer have the options to add more on the main window, but right-click the screen from “home” and they will be available in the bottom status bar.
If you add a folder, it will rummage through all the subfolders and list all the e-book files it finds. However, when I added my 1,500-book Calibre folder to it, it petered out at sorting and categorizing them partway through the “C” titles, so that’s one of those detract-worthy glitches that I mentioned.
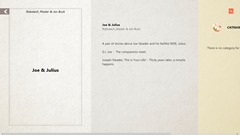 But adding them one-at-a-time is easy enough. Just click “Add a file” and navigate to the file you want, and there it is. If you click on the book listing, you’ll open the information display about it, and here’s the first thing that really impressed me. Bibliovore actually displays the metadata from the e-book file. I’ve never seen any other e-reader app that does that. (Well, apart from Calibre, but that kind of doesn’t count.)
But adding them one-at-a-time is easy enough. Just click “Add a file” and navigate to the file you want, and there it is. If you click on the book listing, you’ll open the information display about it, and here’s the first thing that really impressed me. Bibliovore actually displays the metadata from the e-book file. I’ve never seen any other e-reader app that does that. (Well, apart from Calibre, but that kind of doesn’t count.)
If you right-click on the screen, you’ll pull up the top and bottom menu bars. The top bar lets you jump to your home screen or different listings of e-books, and the bottom lets you modify the book’s metadata, remove it, or upload it to OneDrive.
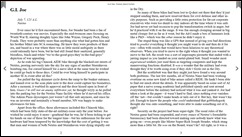 Clicking again on the title page opens the book to a clean, black-on-white reading display, with author and title at the top and options for bookmarking by clicking on the ribbons at the upper left and right corners. If you’re using a wide landscape-shaped window, it opens in two-page mode by default. A mid-sized landscape window opens in single-page mode with the option to switch to two, and a portrait-mode screen is single-page mode only.
Clicking again on the title page opens the book to a clean, black-on-white reading display, with author and title at the top and options for bookmarking by clicking on the ribbons at the upper left and right corners. If you’re using a wide landscape-shaped window, it opens in two-page mode by default. A mid-sized landscape window opens in single-page mode with the option to switch to two, and a portrait-mode screen is single-page mode only.
Right-clicking on this screen opens the top and bottom bars again, with the top containing a slider to move through the book and the bottom containing options for font and line spacing settings, night mode, and switching to a single-page or double-page view (if the screen is in landscape). Night mode reverses the black and white, so it becomes white text on a black background; there don’t seem to be any other color options than that. One-page simply stretches the book across the screen—not ideal for use on a landscape monitor, but could be useful if you’re reading in portrait orientation.
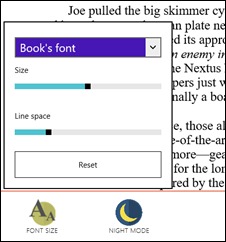 The font and line spacing setting dialogue is a little awkward, as there are no example font sizes or line spacings, nor are there any marks to indicate what the sliders mean. Also, each time you make a change (or for that matter swap between between two-page and one-page view, or change the window size), you have to wait a few seconds (or longer) as Bibliovore has to repaginate the file. If you’re reading a long e-book, that could take a while.
The font and line spacing setting dialogue is a little awkward, as there are no example font sizes or line spacings, nor are there any marks to indicate what the sliders mean. Also, each time you make a change (or for that matter swap between between two-page and one-page view, or change the window size), you have to wait a few seconds (or longer) as Bibliovore has to repaginate the file. If you’re reading a long e-book, that could take a while.
Effectively, when you’re changing the size or spacing, you just have to make a guess, wait a few seconds to see if it’s what you want, and if not, make another guess until you get it how you want it. It would be nice if the process could be a little faster and simpler.
There aren’t any other formatting options beyond that, such as enabling or disabling justification or hyphenation, so the reading experience is pretty bare-bones. Still, it works well enough, and I don’t see anything that would get in the way of getting lost in a book here.
Turning the pages is accomplished either by clicking on the left or right angle brackets at the edges of the screen, or by pressing the left or right arrow keys on your keyboard. Turning pages is quick and simple—no delays for screen redrawing or skeuomorphic animations. Jumping around with the slider at the top is fast, too; I suppose that’s the result of taking the time to paginate in advance.
I should also note that reading PDFs looks a little weird, because Bibliovore adjusts to reshaping the screen by stretching or squashing the PDF like silly putty. You can end up with short fat letters or tall thin ones; it’s kind of distracting. I’m not sure I would use this on my desktop in preference to ADE or even the Nook universal app necessarily, but it’s a perfectly reasonable free app for reading, without too many show-stopping glitches. If I had one of those Windows 10 phones that Microsoft is selling two-for-one, I might end up getting a lot of use out of this.